Merhaba; VMware sanallaştırma ortamında ileri düzey network dendiğinde ilk akla gelen vSS ve vDS ayarlamalarıdır, bu sistemler VMware sanal ortamınızda bulunan sanal makineleri diğer makineler ile iletişim kurabilmesini sağlayan yapılardır.
vSS : vSphere Standard Switch ( Sanal Standard Switch )
vDS : vSphere Distributed Switch ( Sanal Dağıtılmış - Genişletişmiş Switch )
Aslında şöyle bir kısa ve özel bir bilgi versem çokta yanlış olduğunu düşünmeden, vSS firmanız içinde bulunan kenar switch dediğimiz yapıdır. vDS firmanız içinde omurga switch dediğimiz yapıdır olarak düşünürsek konunun daha rahat ve net anlaşılacağını düşünmekteyim.
Kenar switch’ de neredeyse hiç bir özellik yoktur sadece veri iletişimini sağlar ve özelliklerine göre bir kaç ufak ek özelliği vardır ama Omurga switch yine özelliklerine göre değişebilir, her port için ayrı ayrı özellik atayabilme her port’ a göre desteklediği yapıları ve özellikleri config etme ve bir çok özelliği barındırabilen yapılar olarak’ ta düşünebiliriz bu söylemlerin vSS ve vDS yapılarını algılamanıza yardımcı olacağını düşünmekteyim.
vSS yapısının hangi ortamlarda kullanırız derseniz eğer standart olarak her ESXI yapınızda varsayılan olarak kurulu olarak gelir.
Yukarıdaki resim-01 gösterildiği gibi vSS ESXI kurulu yapıda fiziksel ethernet kartınızdan üzerindeki vSphere standart switch mimarisini kullanarak size sanal makinenizin diğer makineler ile iletişim kurmasını sağlayan yapıdır.

Yukarda ki resim-02 görüldüğü gibi tek bir ESXI yapısında kullanılan bir yapı değildir ortamınızda bulunan tüm ESXI sunucularda kullanılan yapıdır. Aklınıza eee neden o zaman vSS ve vDS diye yapısı var aradaki farklar ne derseniz eğer sizin yapınız ve o yapıdan sizin istekleriniz ve size sunacakları derim bende :) Şöyle ki detaylandıralım Türkiye genelinde orta büyüklükteki şirketlerde 2 veya 3 Host artı bir storage yapısı aktif olarak kullanılmaktadır bu sanallaştırma yapılarında genelde vSS kullanılır çünkü vSS hali hazırda zaten birçok işinizi rahatlıkla görür, ama yapınız büyüdükçe ve genişledikçe sizin sanal makinler de yapısal olarak beklentileriniz yükseldikçe o yapıyı hem kontrol etmek hem izlemek ve ona göre de gerekli aksiyonları almak ve yapmanız gereken durumlar ortaya çıkacaktır bu süreçte vDS devreye giriyor kısaca büyük yapılar içinde diyebiliriz.
Tabi ki sizin yapınızdan beklentileriniz ve kullandığınız uygulamalarında yapınızda beklentileri olabilir bu sizin yapınızı nasıl tasarladığınıza ve ihtiyaçlarınıza göre değişiklik gösterecektir.
Evet artık vDS ten bahsetmemiz gerekir ise aşağıda’ ki resim-03 görüldüğü gibi ortamınızda var olan tüm vSS yapısını içine alan bir yapı olarak’ ta algılamanızda fayda var. Yine mantık olarak fiziksel bir Ethernet kartınız ve üzerinde vSS i komple kapsayan ve yeni özellikler ekleyen vDS ve onunda üzerinde sanal makineleriniz. Hemen vDS ile ilgili minik detaylara geçelim.
vDS ile network yapımıza gelen yenilikler başlıklar altında kısaca bakacak olursak eğer;
• NetFlow Support
• PVLAN Support
• Ingress/Egress Traffic Shaping
• VM Port Blocking
• Load Based Teaming
• Port State Monitoring
• Link Layer Discovery Protocol Support
• Network I/O Control
• LACP Support
• Network Configuration Backup/Recovery
• Port Mirroring
Yukarıdaki özelliklerin hepsini tek tek anlatmak için çok detaylı bir şekilde her bölüm başlık için ayrı ayrı makale yazılması gerekmektedir. Bu makalemiz yukarıdaki konu başlıklarının detaylarını içermeyecek bilginize.
vDS kurulumuna geçmeden sizlere dPort gurubu mantığından bahsetmem gerekiyor. Ben yine size Omurga Switch örneğinden yola çıkarak anlatacağım, birazdan resimlere vDS kurulumu aşama aşama anlatacağım, burada yapacağımız ilk vDS kurulumunda sistem odanızdaki markası ne olursa olsun omurga switch düşünün ama sadece dış kutusunu yani portları olmadan ilk yapacağımız işlem ile aslında vDS oluşturarak bu kutuyu oluşturmak sonrasında bu kutuya ESXI hostları ekleyeceğiz ( atama yapacağız ) ve son olarak dPort ekleyerek sistemlerimizi istediğimiz gibi her port yapısına göre istediğimiz gibi özelleştirebileceğiz iletişim kurmasını sağlayacağız.
vDS KURULUMU;
İlk olarak vSphere Web Client arayüzünü açıyoruz. resim-05
Sonrasında networking tabına geçiyoruz burada bir note eklemem lazım bu tab lisansınıza göre ekranınızda yok ise karşınıza çıkmayabilir vDS sadece Enterprise Plus lisansında mevcut. Ama test ortamınız için 60 günlük ücretsiz sürümde rahatlıkla kullanabilirsiniz.
Karşılaştırmalı lisanslar bilgisi için bu adresi kontrol ediniz.
Networking tabından datacenter ismine sağ tık ve açılan menüden Distributed Switch ve yine açılan menüden New Distributed Switch ‘i tıklıyoruz. resim-06

Açılan ekranda yapımıza uygun Distributed Switch’e isim atamazı yapıyoruz. resim-07
Sonraki ekranda Distributed Switch versiyonuna göre hangi özellikleri kullanacak isek onu seçiyoruz burada sizin yapınıza uygun olanı seçmeniz gerekmekte istediğiniz özellikler veya var olan diğer ESXI hostlarınında versiyonlarınıda göz önünde bulundurarak seçim yapmalısınız. resim-08
Bu ekranda ise fiziki olarak Distributed Switch’ e ( kutuya ) kaç adet ethernet kartı bağlayacaksınız onu seçiyoruz biz burada 2 adet seçeceğiz 2 adet network diğer 2 adette management ve vmotion için kullanılacak. Default port group kutusundaki işareti kaldırıyoruz. ilerde anlatılacak ve next tıklıyoruz resim-09 ve resim-10
Son olarak bize ne yapacağımızın kısa bir özetini veriyor Finish tıklıyoruz ve vDS kurulumu ( omurga kutusu ) bitti. resim-11
vDS kurulumu bu şekilde bitti fakat daha sistemimiz tam olarak vDS çalışır durumda değil ilk olarak vDS’ imizi (omurga kutuyu) hangi ESXI hostlarımız kullanacak bunu belirleyeceğiz sonrasında dPort kurulumu yapacağız.
Host’ lara vDS ataması ve işlemleri. resim-12
Oluşturduğumuz vDS üzerinde sağ tık ve açılan menüden “ Add and Manage Hosts” seçiyoruz. resim-13
“Add Host” seçip next tıklıyoruz. resim-14
Gelen ekranda artı ( + ) tıklıyoruz ve açılan mini ekrandan oluşturduğumuz vDS ( omurga kutu ) hangi ESXI hostalara ekleyecek isek seçim yapıyoruz. resim-15
Bu ekranda biz iki host için seçip işlem yaptık ve Next diyerek devam ediyoruz. resim-16
Bu ekranda seçimlerinize göre ekranların devam etmesi değişkenlik gösterecektir bizim amacımız sırasıyla vDS oluşturmak sonrasında vDS’ i ESXI hostlara atamasını yapmak ve sorasında dPort oluşturmak. Bu yüzden sadece ”Manage advanced host settings “ işaretleyerek next tıklıyoruz.
Karşımıza gelen ekranda hiç bir ayar değiştirmeden Next tıklıyoruz. Resim-18
Bize küçük bir ne yapacağına dair rapor veriyor finish tıklayıp işlemleri bitiriyoruz. Özet olarak ise oluşturduğumuz vDS leri ESXI hostlara atamış bulunmaktayız. Şimdi sıra dPort Group oluşturmakta
dPort Group Oluşturmak:
Yukarıdaki resimde görüldüğü gibi vSphere web clinet arayüzünde network tabından oluşturduğumuz vDS ( omurga kutu ) üzerinde sağ tık yapıyoruz ve açılan menüden “Distributed Port Group” seçiyoruz oradan açılan menüden ise “ New Distributed Port Group” tıklıyoruz. Resim-20
Gelen ekrandan Distributed Port Grup için isim ataması yapıyoruz ve Next tıklıyoruz. Resim-21
Bu ekranda atayacağımız portların kaç adet olacağını ne özelliklere sahip olacağını belirliyoz. Buradaki “Port allocation” Elastic seçimi bize şu imkanı vermektedir standart 8 portluk bir switch ve siz o birime yada network yapısına yeni sanal makineler ekledikçe port sayısının ototmaik olarak artmasını sağlamasıdır. Fixed mode seçilirse 24-48-128 port vb gibi sabit port adeti olan switch oluşturmanıza imkan verir. Bu şekilde ayarlamaları seçerek Next tıklıyoruz. Resim-22
Son olarak bize yine bir rapor ekranı sunuyor ve Finish tıklayarak. Distributed Port Group tanımlama işlemni vDS için yapmış oluyoruz. Resim-23
Oluşturduğumuz dPortları görmek için vSphere Web Client arayüzünden vDS altındaki dPort’ u seçiyoruz ve sağ bölmede açılan menüden “Ports” sekmesini tıklıyoruz ve açılan yerden yeni oluşturduğumuz portları görebiliriz. Resim-24
Sırada ise oluşturduğumuz vDS ( omurga kutu ) ve dPort lar için hangi Ethernet kartlarını sırasıyla atama yapacağız bunu anlatacağım.
Yine vSphere Web Client arayüzünden vDS üzerinde sağ tık yapıyoruz ve açılan menüden “Add and Manage Hosts” seçiyoruz ve karşımıza gelen ekranda ise “Manage host networking” işaretleyip Next tıklıyoruz. Resim-25
Karşımıza gelen ekrandan hangi Host ile ilgili işlem yapacak isek onu artı ( + ) botununa basarak seçiyoruz ve ekliyoruz. Resim-26
Sonraki ekranda ise karşımıza gelen ekranda sadece “Manage physical adapters” seçerek Next tıklıyoruz. Resim-27
Sonraki karşımıza gelen ekranda ise burada aktif olarak kullanılmayan Ethernet kartlarımızı yada sizin yapınızda bulunan duruma göre uygun olan Ethernet kartını seçip “Assing Uplink” tıklıyoruz (etherneti seçtiğinzide aktif olur ) ve bu şekilde gerekli olan ethernet kartı atamaları yaptıktan sonra Next tıklıyoruz. Resim-28 ve resim 29
Bu ekranda ise yaptığınız Ethernet kartı atamalarını, yaptığınızda bir çakışma durumu varmı yokmu ya da uygunluk durumunu control ediyor yok ise yukarıdaki gibi bir ekran ile karşılaşırsınız. Next tıklıyoruz. Resim-30

Bize Finish i tıklamadan son ekran bir rapor veriyor ne işlem yapacağına dair ve Finsih tıklayıp işlemi bitiriyoru. Resim- 31
Biz ise şu anda şu işlemi yapmış olduk vDS ( omurga kutu ) ve dPortlar ‘ ın ( kutu üzerindeki portlar ) aktif olarak kullanacağı fiziki Ethernet kartlarının hangileri olduğunu seçmiş olduk.
Aslında makale baya daha uzayıp gidebilir ama ben burada kesiyorum sebebi ise bu kadar bilgiden sonra bir mola vermek sizlerinde benimde hakkım. Makaleyi bitirmeden önce makalenin başında bahsettiğim vDS ile gelen yeni özellikleri nereden ayarlayacaksız bunula ilgili bir kaç resim eklemesi yapacağım ve bu şekilde makalemi bitireceğim.
Resim-32 ve Resim-33 vSphere Web client arayüzünde oluştuğumuz vDS ( omurga kutu )
Özelliklere girerek ayar yapılmasını sağlayan ekranları tanıtmaktadır.
Resim-34 ve Resim-35 yine vSphere Web client arayüzünde oluşturduğumuz. dPortların sağ tık ve edit ile girilerek ve yönetilen özellikleri bize göstermektedir.
Evet yukarıdaki yazılanları özetler isek sizlere vSS ve vDS aralarındaki farklar kullanım amaçları hangi VMware lisans içinde aktif şekilde var vDS kurulumu dPort Group kurulumu oluşturulan yapıya Ethernet kartı atamasını ve son olaran vDS ile VMware sanalaştırma networkünüze gelen yeni özelliklerin neler olduğuna dair dilim döndüğünce bir makale hazırlamaya çalıştım. Herkese İyi çalışmalar…

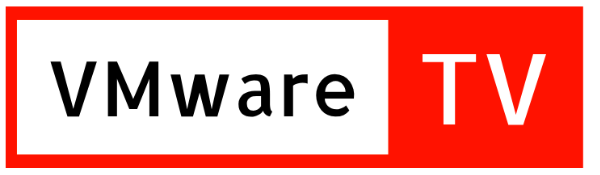




































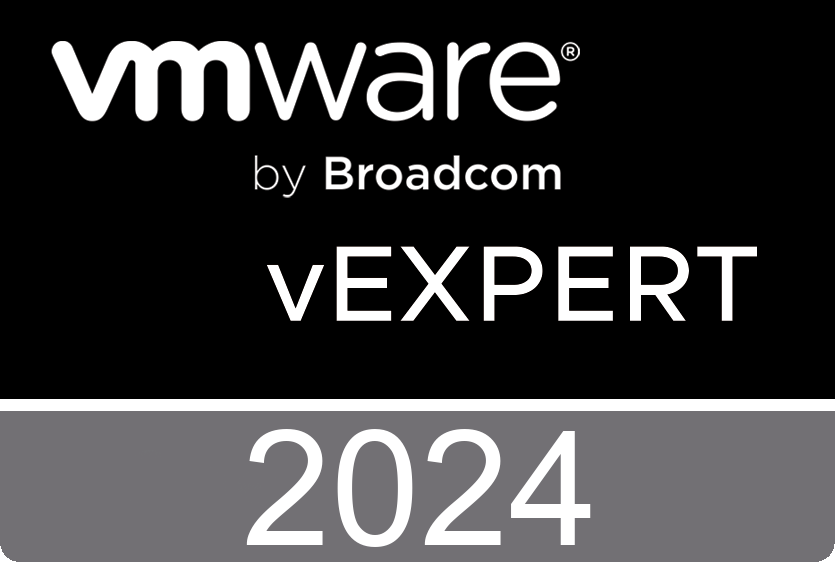
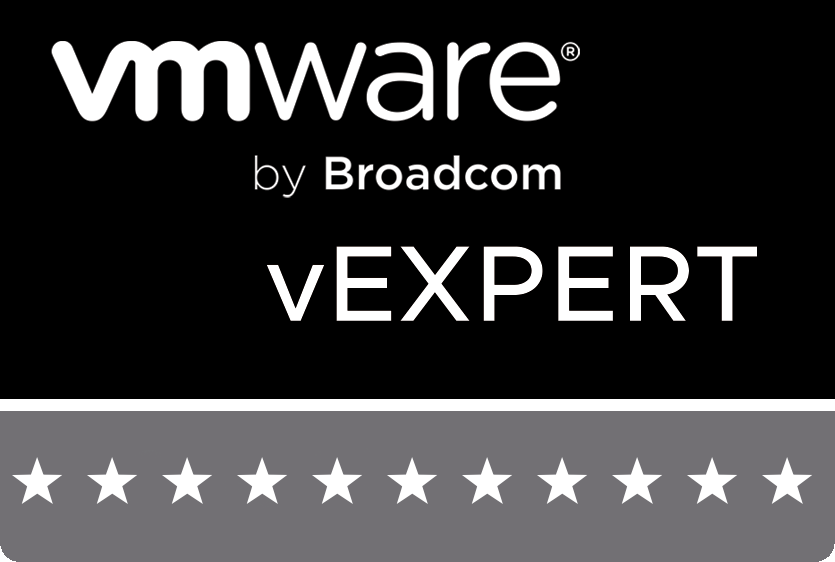





Eline sağlık hocam güzel makale.
YanıtlaSilteşekkür ederim hocam.
Sil